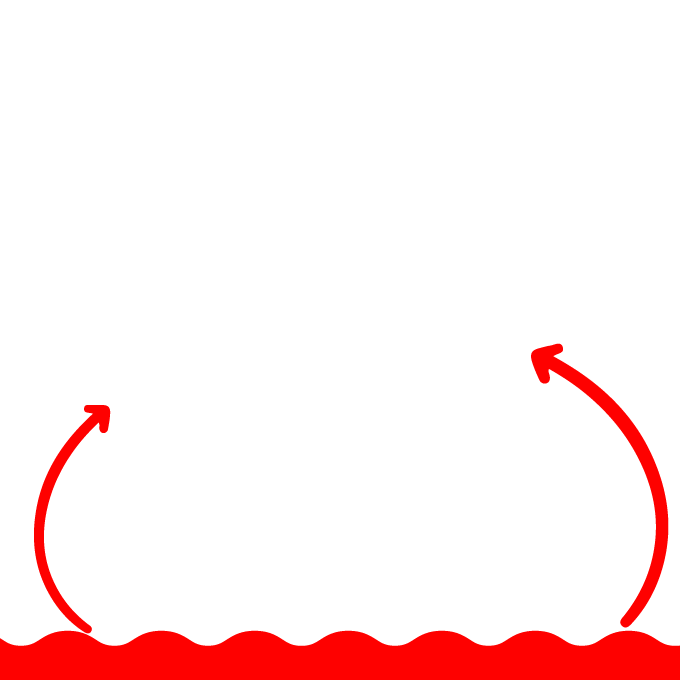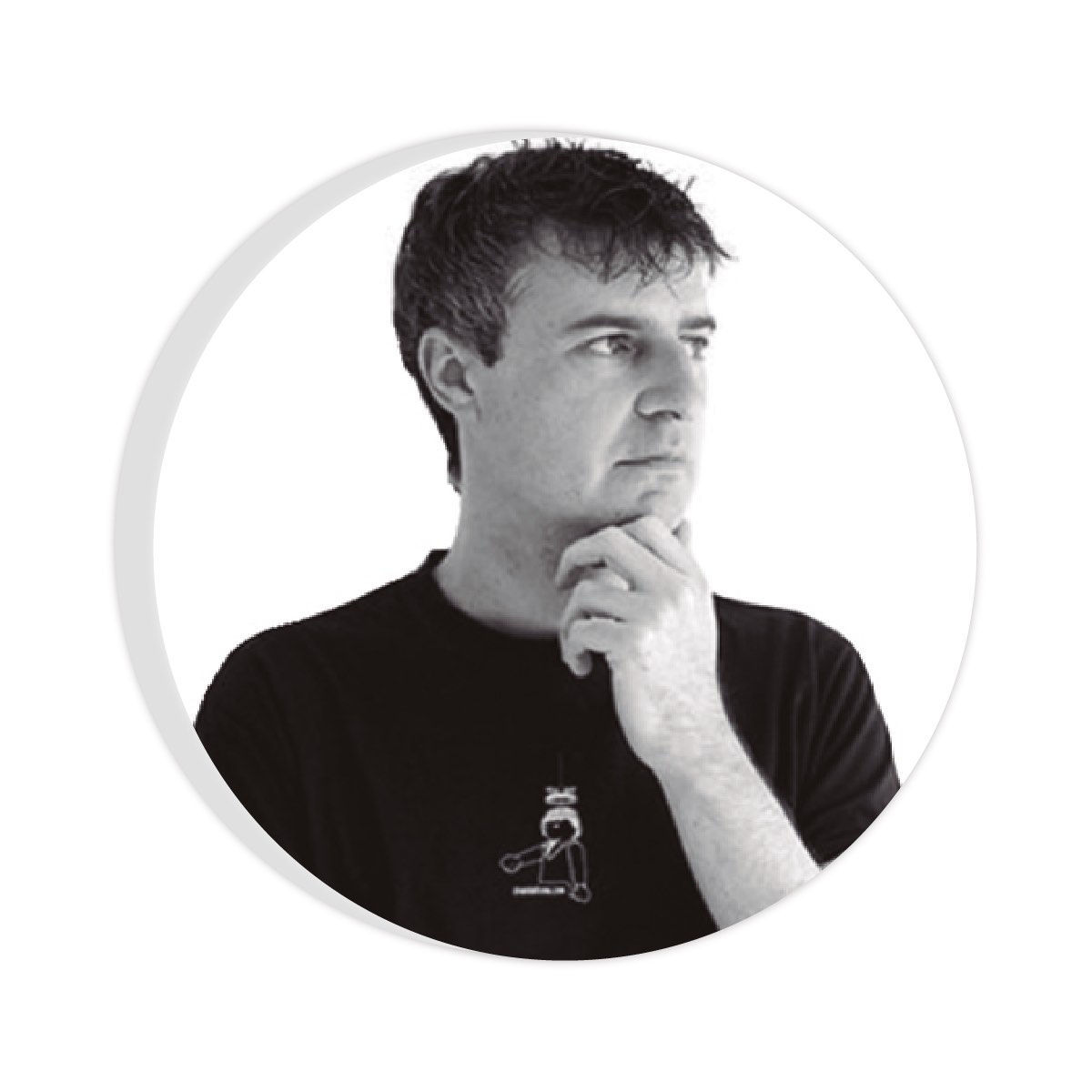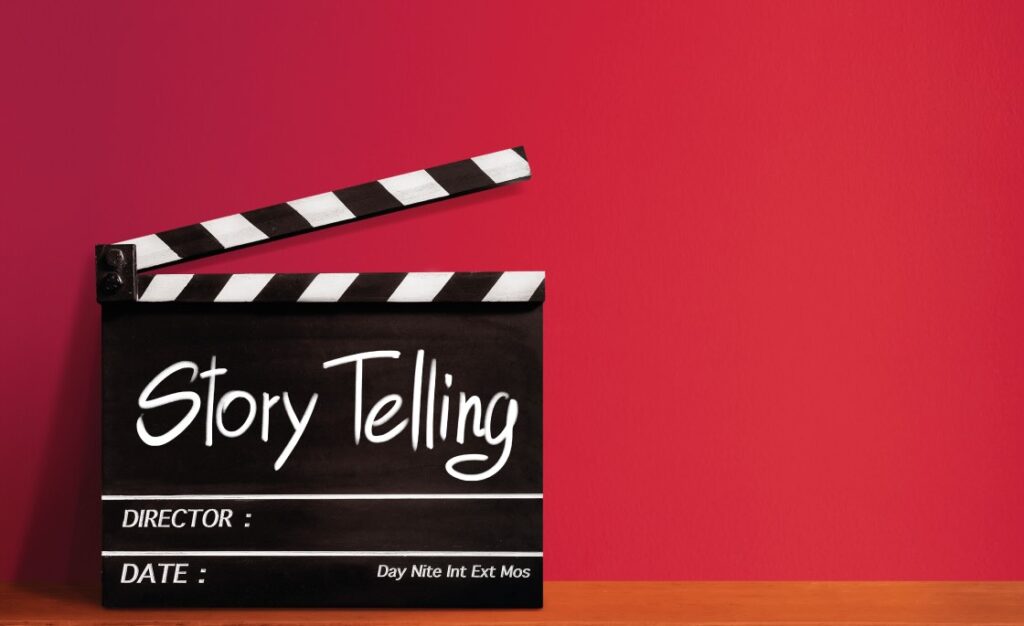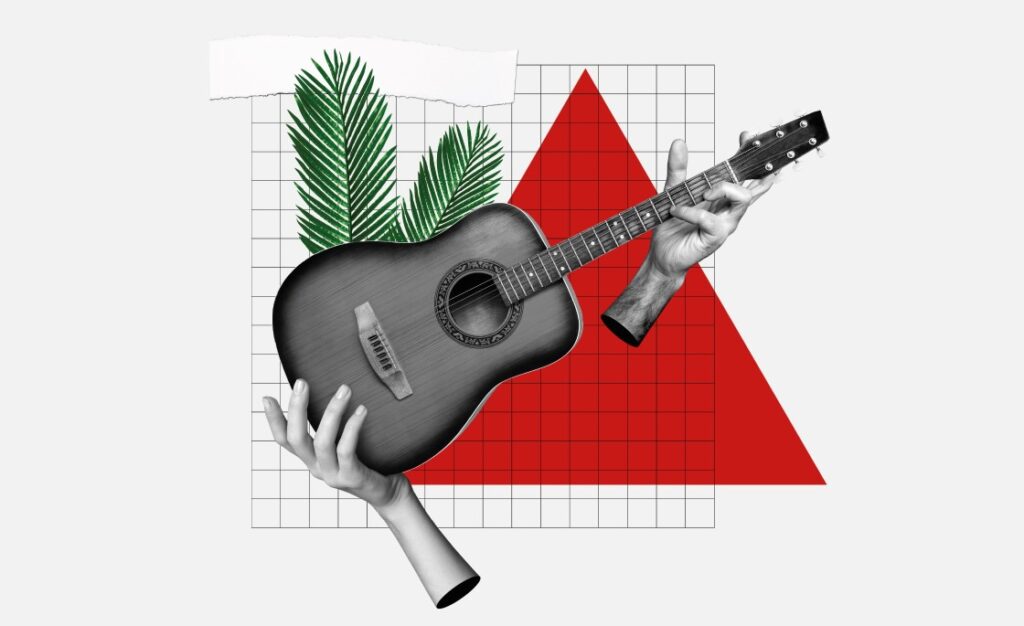Una de las particularidades más arduas a las que nos tenemos que enfrentar los maquetadores es la entrega por parte del autor/editor de los originales en formato Word y su correcta colocación en nuestro documento InDesign.
Históricamente, Word e InDesign no se han llevado nunca muy bien, y las colocaciones de los originales del programa de Microsoft no quedaban del todo “finas” para trabajar en la maqueta. Afortunadamente, esto no supone un problema hoy, y colocar texto desde Word a InDesign, gracias a las últimas versiones de este programa, es una tarea muy sencilla. Vamos a ver algunos consejos y trucos:
¿Texto plano o texto formateado?
Quizás esta primera pregunta sea la más importante a la hora de colocar el texto. Generalmente, los maquetadores preferimos que el texto que se pasa desde Word (original) no tenga ningún tipo de estilo insertado y sea texto “puro”. Con “puro” nos referimos a un texto sin ningún estilo aplicado en Word. Aunque no pasa nada si los tiene (pues podemos obviarlos a la hora de colocarlos en InDesign) es mejor siempre que los textos no tengan estilos. Pero ya sabemos que esto no suele pasar…
A la hora de colocar un documento de texto Word en nuestra maqueta InDesign, tenemos la posibilidad de hacerlo manteniendo el formato original Word (estilos, colores, etc.) o colocarlo como texto plano, quitando todo atisbo de formato del original.
Vamos a ver ambos:
Colocar un documento Word es tan sencillo como seguir la siguiente ruta: Menú > Archivo > Colocar… Entonces, nos aparecerá la ventana de sistema para seleccionar el documento Word que queremos colocar en nuestra maqueta. Lo seleccionamos y pulsamos el botón Abrir. Es importante que tengamos seleccionada la opción Mostrar opciones de importación. Si no aparece esta opción, podemos visualizarla con el botón Opciones.
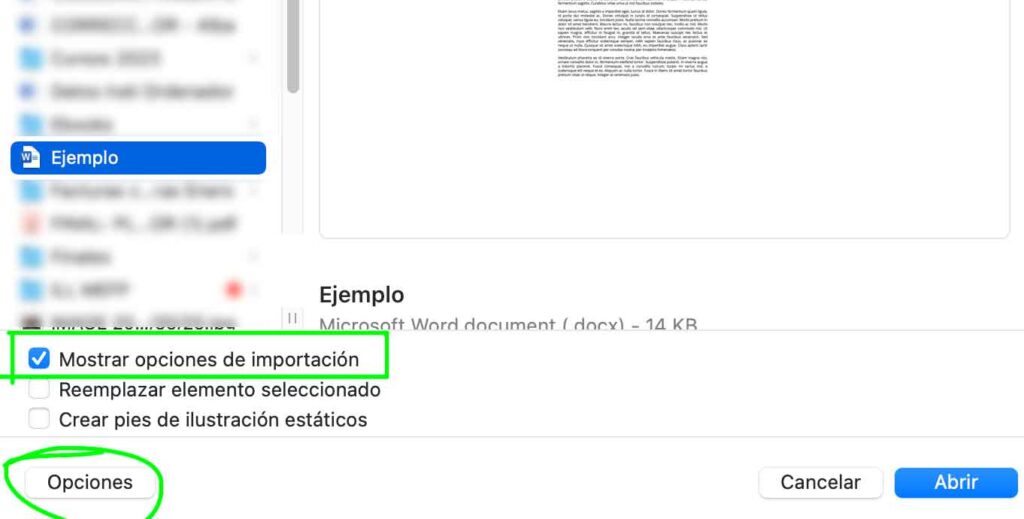
A partir de este momento, podemos colocar el texto con formato o sin formato. Es decir, texto limpio o con el formato importado del propio Word.
Podemos determinar cómo lo queremos desde la ventana siguiente que nos aparece, la de Opciones de importación de Microsoft Word.
Texto sin formato o texto plano
Esta es la opción que los maquetadores profesionales prefieren y que generalmente usan. Si seleccionamos esta opción, el texto que se coloque desde Word quedará plano, sin formato, es decir, sin estilos ni formatos aplicados, aunque los tenga el original.
Al tener un texto plano, es muy cómodo el dar un formato propio desde cero, creando los estilos que nosotros queramos. Esta opción es perfecta cuando queremos crear un libro o publicación desde cero, pues nos coloca el texto y lo tratamos a nuestro gusto.
Para colocar el texto plano, debemos seleccionar la opción de Quitar estilos y formato de texto y tablas de la ventana Opciones de importación de Microsoft Word.
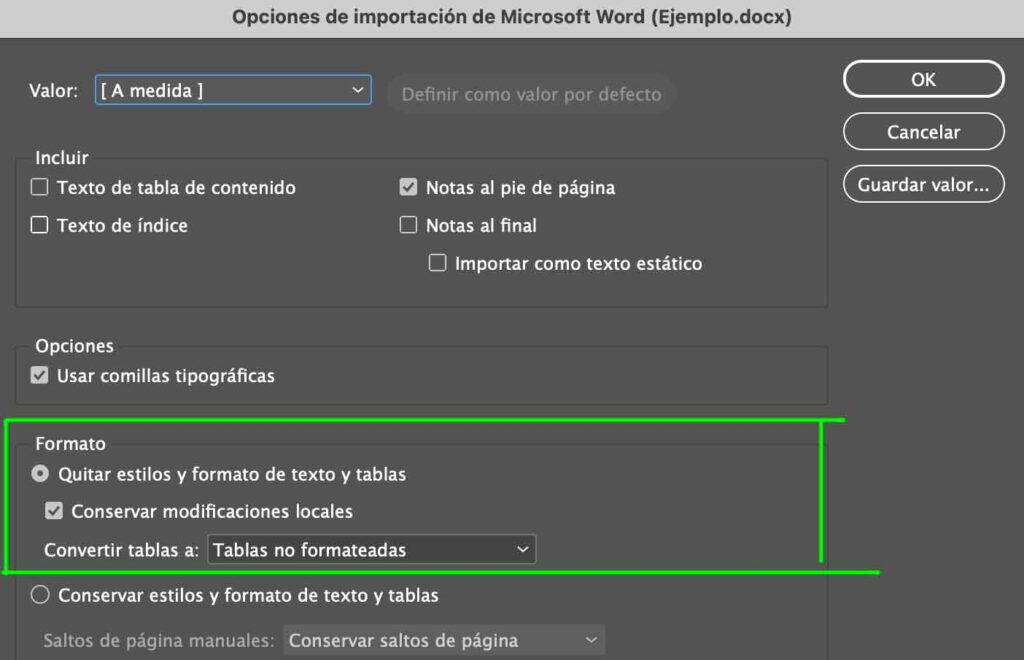
Al colocar el archivo de Word con esa opción seleccionada, el texto perderá cualquier formato o estilo previo que tenga incrustado, dejando un estilo totalmente plano, listo para que nosotros le demos el formato nuestro en InDesign.
Una particularidad muy importante es la opción Conservar modificaciones locales. Esta opción es aconsejable tenerla activada pues a la hora de colocar el texto, lo hace manteniendo las negritas y cursivas del texto Word original. Si no se selecciona, se pierden totalmente a la hora de su colocación y, como ya sabemos, los libros y publicaciones tienen muchas referencias que usan estos recursos. Es imprescindible tener seleccionada esta opción.
Vemos un ejemplo de un texto con formato en Word, colocado como texto plano en InDesign, conservando las modificaciones locales (negritas + cursivas) del original.
En la primera imagen vemos el texto Word original con el formato. Se aprecia que tiene un titular con colores y negritas y cursivas.
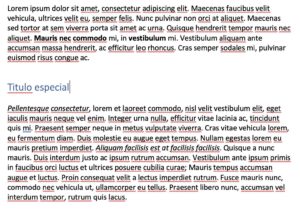
Una vez colocado, comprobamos que en InDesign el texto pasa totalmente plano, sin formato, pero mantiene las modificaciones locales como las negritas y las cursivas.
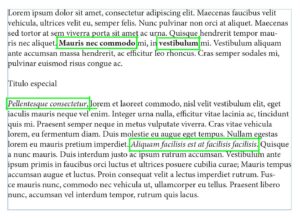
Texto manteniendo el formato y estilos Word
Con esta opción, InDesign intentará colocar el texto tal cual aparece en Word, manteniendo todo su formato visual, incluidos los estilos y formatos.
Para ello, cuando colocamos desde Opciones de importación de Microsoft Word, debemos tener seleccionada la opción de Conservar estilos y formatos de texto y tablas.
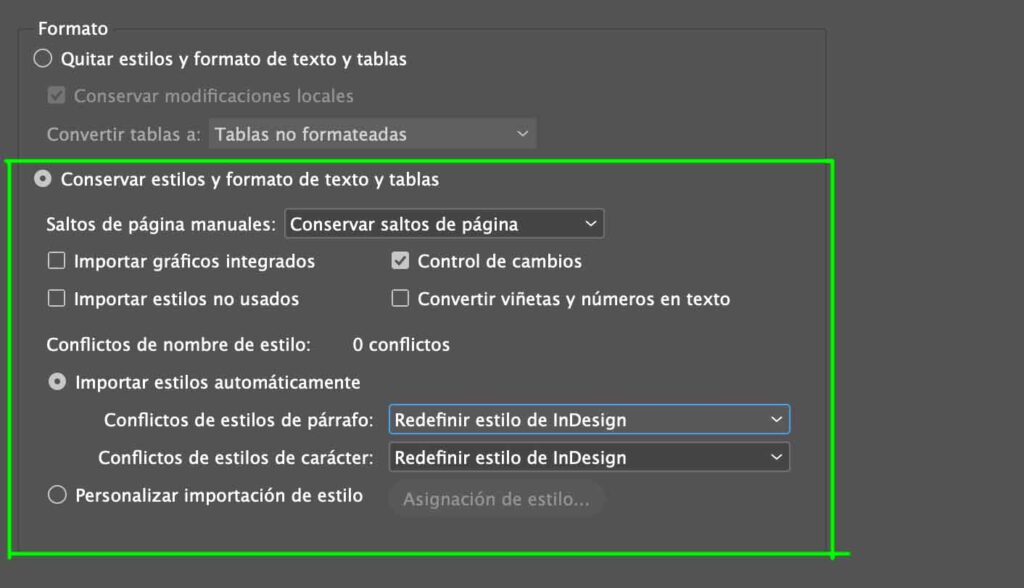
Al usar esta opción, se colocará el texto exacto de Word, respetando formato y estilos incrustados y creando estos estilos en InDesign. Lo vemos en el ejemplo posterior:
La siguiente imagen muestra un texto de Word que tiene dos estilos de texto aplicados… Normal y Título 1 (En realidad este último es Heading 1, pues conserva nombres en inglés, pero yo lo he renombrado).
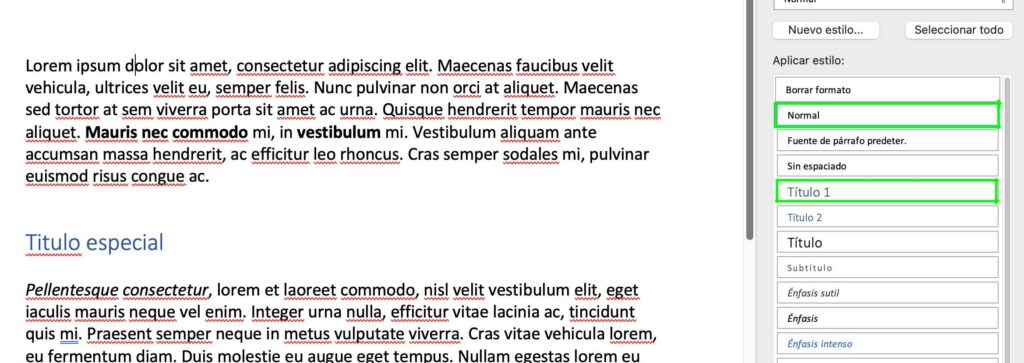
Una vez colocado el texto con Conservar estilos y formatos de texto y tablas, vemos que el texto InDesign mantiene el formato y estilos que tenía el original de Word y que incluso nos ha creado los mismos estilos para poder utilizarlos en nuestra maqueta. Se ve perfectamente en la siguiente imagen:
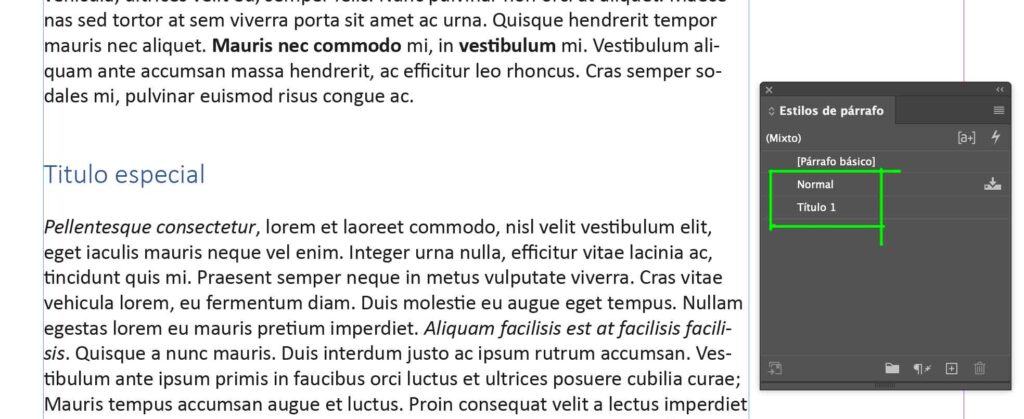
Esta opción de importación es realmente cómoda cuando sabemos que el documento Word está muy bien formateado y merece la pena mantener los estilos originales. Suele ser la menor de las veces; pero, si ocurre, puede ser muy interesante mantener el formato y los estilos del original. Además, a veces mantener ese formato puede ser una imposición de la editorial.
Importar los estilos de Word, pero sustituyéndolos por los míos.
Acabamos de ver que, si mantenemos los estilos de Word a la hora de colocar el documento, estos se crean automáticamente en nuestra maqueta de InDesign. Pero ¿podemos sustituir esos estilos Word por unos nuestros que ya tengamos en nuestra maqueta InDesign? Por supuesto que sí.
Esto es especialmente útil cuando tenemos ya definido un set de estilos en nuestra maqueta que queremos utilizar, pero aprovechando los que ya están definidos en el propio Word. Es decir, cambiamos los estilos del archivo Word por los de InDesign en el momento de la importación.
Para ello, desde Conservar estilos y formatos de texto y tablas, debemos tener activa la opción Personalizar importación de estilo y pulsar el botón Asignación de estilo.
- Esto nos abre una ventana con dos columnas.
- Columna 1:Estilos de Microsoft Word. Nos muestra los estilos que se importan desde Word.
- Columna 2:Estilos de InDesign del documento actual abierto. Aquí nos salen los estilos que se van a usar para sustituir los de la columna 1. Pulsando sobre uno de estos, se nos despliega una lista para seleccionar cual queremos usar para sustituir al de la columna 1.
En el ejemplo posterior, de todos los estilos que se van a importar, Heading 1 se va a sustituir por Título PROFESOR, seleccionado de la lista de mis estilos de InDesign. El resto de estilos se crearan estilos por defecto.
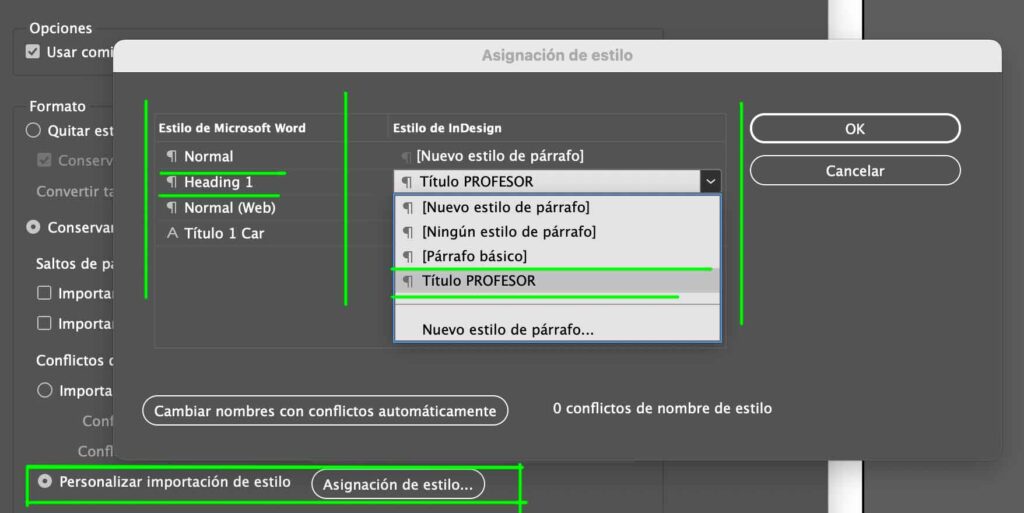
Esto se realizará automáticamente en todo el documento y se cambiaran los estilos de Word por los de InDesign al colocarse el texto. En este caso, se puede comprobar cómo el titular se ha cambiado por el que tenía en el documento InDesign.
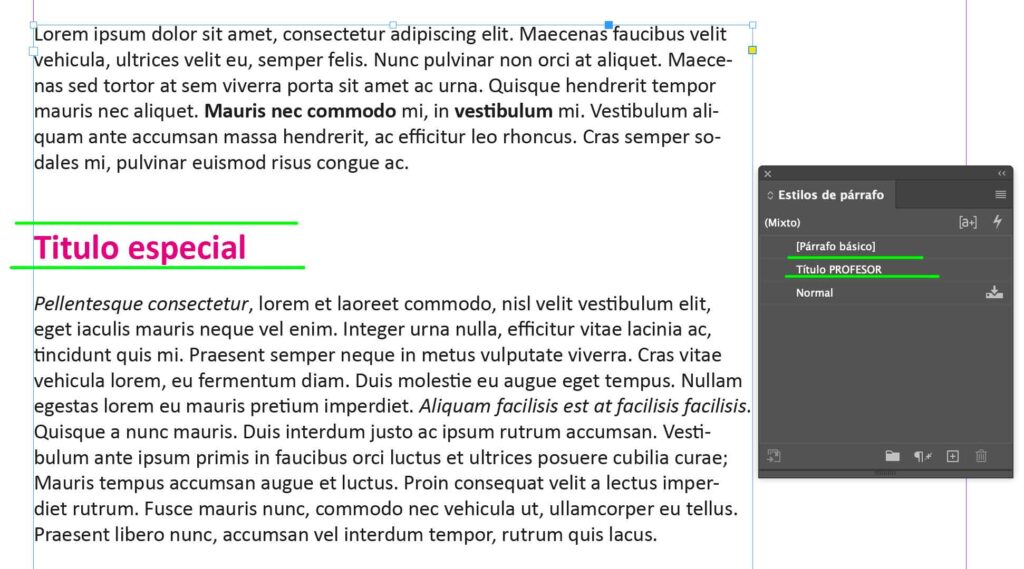
¿Cuál uso?
Generalmente, el texto plano manteniendo las negritas + cursivas es el preferido por los maquetadores, pues nos permite tener todo el bruto del texto limpio, preparado para asignar nuestros estilos ya creados. Nos da pleno control sobre nuestra maqueta.
De todas formas, si sabemos que el original Word tiene una buena jerarquía de estilos bien definidos y queremos usarlos o sustituirlos por los nuestros, puede ahorrarnos la ardua tarea de crear estilos desde cero en la maqueta original de InDesign. Normalmente, es mejor la opción anterior.
Ahora, ya sabes cómo colocar perfectamente los textos Word en InDesign. En tus manos queda que opción se adapta a tus necesidades.
Trucos como este y muchos más podrás disfrutarlos en el curso que impartimos de InDesign. ¿Te animas?