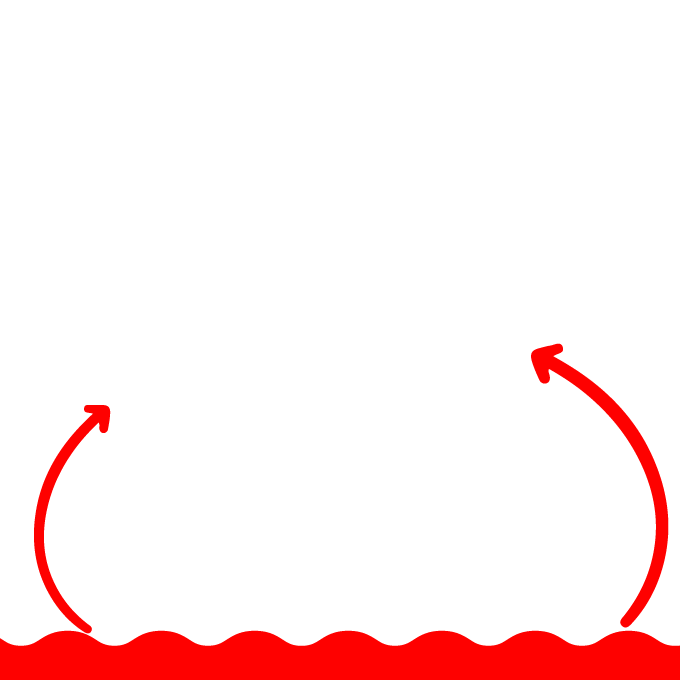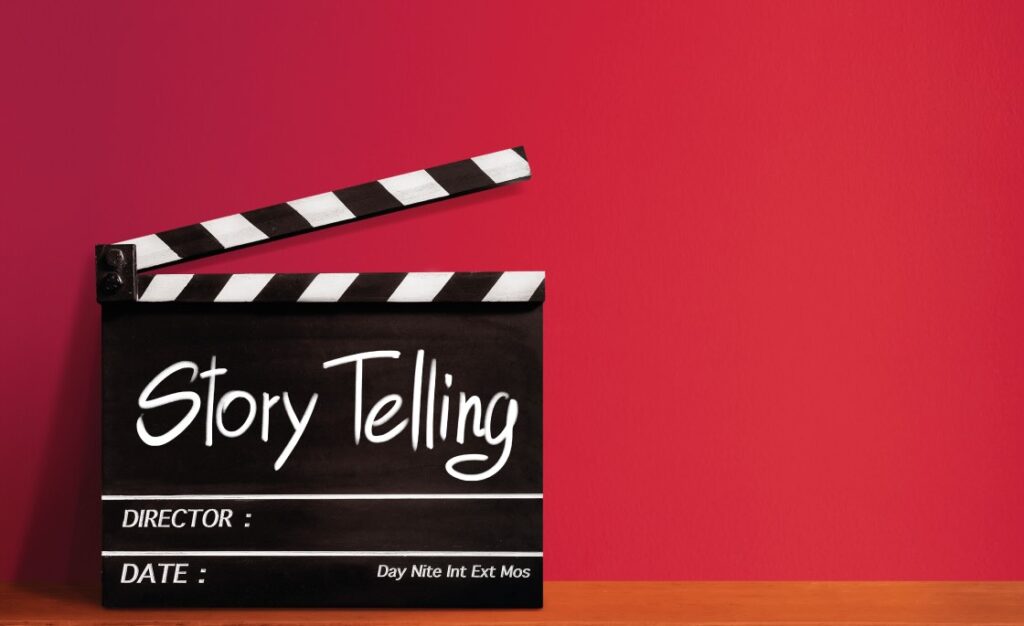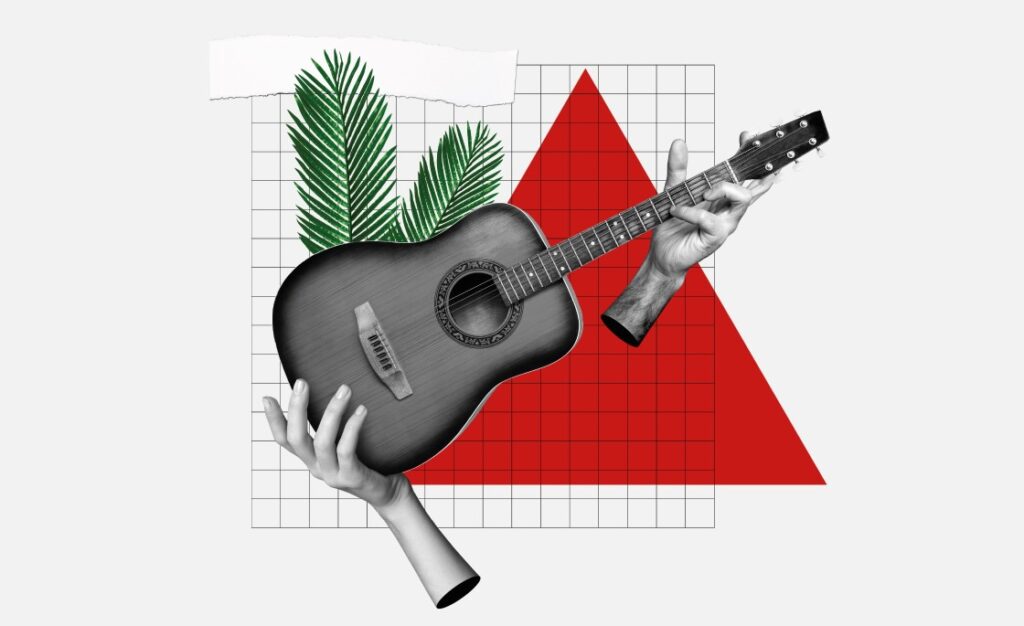Recuento de palabras en PDF
Una de las preguntas más frecuentes de mis clientes —y de mis alumnos— es cómo se hace un recuento de palabras de un pdf.
Lo primero que tengo que decir es que si tu texto está en imágenes dentro de un pdf, olvídate de este procedimiento. Recuperar texto de las imágenes implica un proceso más complejo en el que intervienen procesadores de imágenes, que no se verán en este artículo.
El método más simple y más rápido es abrir ese pdf en Word 2013. La última versión de Microsoft Word permite abrirlos. La otra opción es exportar ese pdf a formato doc o rtf, siempre con distinta suerte, ya que en ocasiones, las anteriores versiones de Adobe Acrobat Profesional exportaban los textos transformándolos en imágenes pegadas a cada página. Pasarlo a rtf, con el programa original de Adobe o con alguna aplicación gratuita, siempre resultó más rápido.
Pero lo que os quiero contar aquí es cómo pedirle a nuestro Acrobat XI que nos haga un recuento de palabras, que ya podían de una vez incorporar algo tan sencillo. Aunque lo que cuente aquí es para la versión XI, también podéis hacerlo con anteriores versiones: los programadores han cambiado los caminos, pero el destino sigue siendo el mismo. Sé que al principio puede resultar complejo, pero piensa que el coste de tiempo de estas instrucciones te dará un enorme beneficio por todo el tiempo que empezarás a ganar.
Vamos a empezar.
Abre tu Adobe Acrobat y abre un documento.
Pulsa sobre la pestaña
Selecciona la opción Asistente de acciones.
En este desplegable elige Crear nueva acción.
En el panel izquierdo de la ventana Crear nueva acción selecciona Más herramientas, y aquí selecciona, Ejecutar JavaScript.
Pulsa el botón que hay entre los dos paneles, un disco verde con una cruz blanca en el centro, y con una flecha negra que apunta a la derecha.
En ese momento, en el panel de la derecha, Pasos de acción para mostrar, verás dos divisiones: la superior Archivos que desea procesar, y la inferior, el nombre de la acción en la que estamos trabajando, a la que aún no le hemos puesto nombre y por eso se llama Sin título.
Veamos qué nos ofrece la división superior, llamada Archivos que desea procesar: nos pregunta si queremos que nuestra instrucción o script de recuento de palabras se ejecute sobre el documento que está ahora abierto (esa es la opción por defecto) o queremos que siempre haga un recuento de un documento concreto (ojo, que siempre hará el recuento de ese mismo documento), o de los documentos que se encuentren en una carpeta determinada. Esta última opción puede ser muy útil si tienes un directorio llamado Recuento de palabras donde dejar los documentos de los que necesitas un recuento. Hay otras opciones más abajo, en Opción predeterminada, donde te ofrece más posibilidades a tener en cuenta una vez que te familiarices con la ejecución de Scripts. Por el momento, dejémosla tranquila con la opción por defecto ya seleccionada: Agregar archivos.
En la parte inferior, Sin título, veremos que aparece la acción que seleccionamos en el paso anterior Ejecutar JavaScript. Justo bajo esa acción veremos el botón Especificar configuración. Pulsa ese botón.
A continuación te aparecerá una ventana muy sencilla y simplona que se llama Editor de JavaScript. No hay misterio: es un editor de texto mínimo, con la siguiente frase en fuente Courier: « /* Coloque aquí el título de la secuencia de comandos */». Y fíjate bien que dice ‘Coloque’ no ‘escriba’. Es el momento de presumir de tus dotes avanzadas de programación y usar el clásico Cortar y Pegar. Copia este texto:
var cntLetters = 0;
var cntWords = 0;
var cntSpaces = 0;
for (var i = 0; i < this.numPages; i++ ) for (var j = 0; j < this.getPageNumWords(i); j++, cntSpaces++) {
if (this.getPageNthWord(i, j).length > 0) cntWords++;
cntLetters += this.getPageNthWord(i, j).length;}
app.alert(‘There are ‘ + cntWords + ‘ words in this file’ );
… Y pégalo en el Editor de Java Script, obviamente borrando la frase de «Coloque aquí…».
Pulsa el botón Aceptar de la ventana del Editor de JavaScript para que se cierre y te guarde los cambios automáticamente. Ahora estarás de nuevo en la ventana Crear nueva acción. En el panel derecho, en la sección inferior que se sigue llamando Sin título, bajo del botón Especificar configuración, tienes una casilla de verificación que se llama Preguntar al usuario. Generalmente aparece activada: asegúrate de que queda desactivada. Ahora por fin, saldremos de esta ventana pulsando el botónGuardar, abajo a la derecha.
Llega la hora de ponerle nombre al niño: te aparecerá una ventana que te pregunta por el nombre de la acción (para que deje de llamarse Sin título). A diferencia de las macros de Word, aquí puedes escribir con normalidad un nombre con varias palabras y separadas con sus espacios, si quieres. En un alarde de originalidad, pongámosle el nombre de «Recuento de palabras». También puedes ponerle el nombre del santo del día, pero a la hora de localizar tus acciones te costará distinguir entre las utilidades de tus acciones si se llaman por ejemplo san Jerónimo o santa Bárbara. También puedes añadir una descripción a tu acción, muy útil en el caso que tengas que varias acciones similares. Una vez que pulsas ese botón de Guardar, volverás al documento en el que estabas trabajando.
Ahora verás que en el Asistente de acciones de la pestaña Herramientas aparece tu acción «Recuento de palabras». Pulsa tu nueva acción. En el panel derecho de Acrobat, la única pestaña visible será la de tu nueva acción. Ta aparecerá un botón verde con una triángulo blanco que se llama Inicial [sic] (que debe de significar ‘comenzal’ o ‘empezal’ tu acción).
Por fin llegó el momento: pulsa este botón. Al momento te aparecerá un mensaje de Acrobat, de esos feos, con un círculo rojo con un aspa blanca, para decirte que tienes tantas palabras en el documento.
Más adelante podrás modificar la personalización de tus botones, para llevar esta acción de recuento a un lugar más cercano o visible.
Mientras esperamos que los de Adobe incorporen esta acción, este truco puede ahorrarte horas de trabajo.
Si quieres aprender más, te recomendamos:
Trucos avanzados de Word
@ElDrMacro